Back
How to install FusePoint package?
Last updated: March 12th, 2025
Assumptions
-
We assume you have already purchased the FusePoint package. If you haven't, please complete your payment by clicking here.
-
We assume you have received the email containing your license key. If you haven't, please support@fusepoint.app
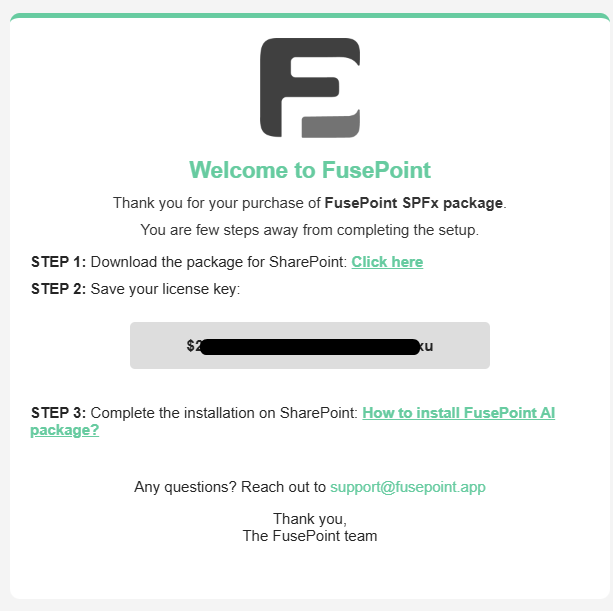 Sample email containing your license key
Sample email containing your license key
Requirements
-
You are a SharePoint Global Administrator for your SharePoint environment
-
You will need to have a SharePoint App Catalog on your SharePoint Online environment. If you haven't setup one, you can refer to this guides: Create SharePoint App Catalog via web interface or via PowerShell.
-
You have downloaded the spkkg package from the download link in the email
-
You have the license key sent via email handy
Installing the SPKKG package
- Go to your SharePoint Admin Center
- Navigate to the SharePoint App Catalog and then click on "More features" > "Apps"
- In the top navigation, upload the sppkg file
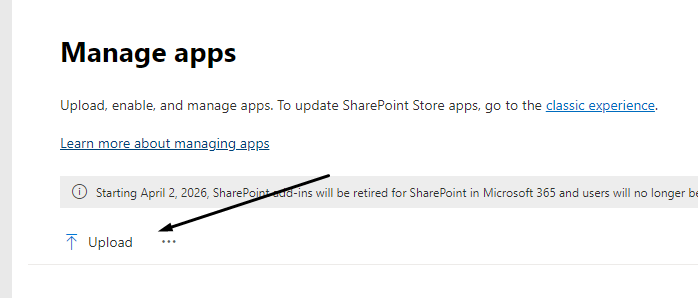
Validate your license
-
Create a new settings page in SharePoint and add the FusePoint Settings web part.
-
Click to License Key tab
-
Enter your license and click on "Validate license"
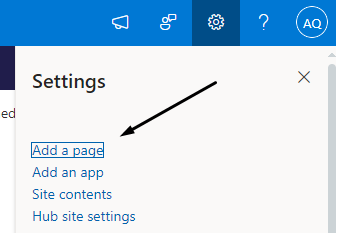
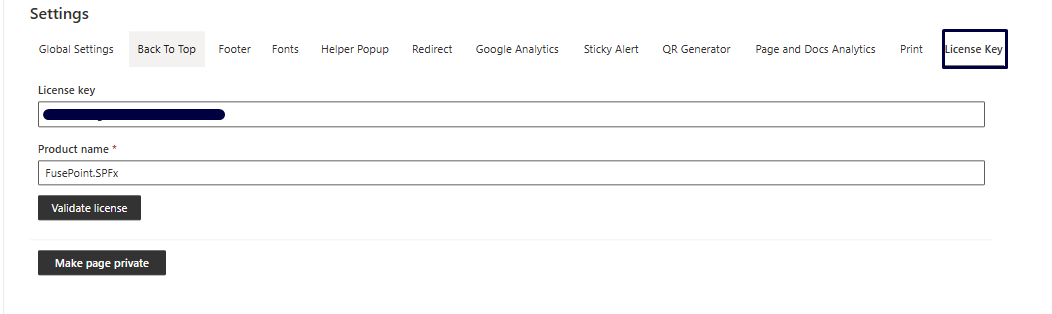
Add FusePoint Package
-
On the construction page search for "FusePoint"
-
Add the "FusePoint" webpart
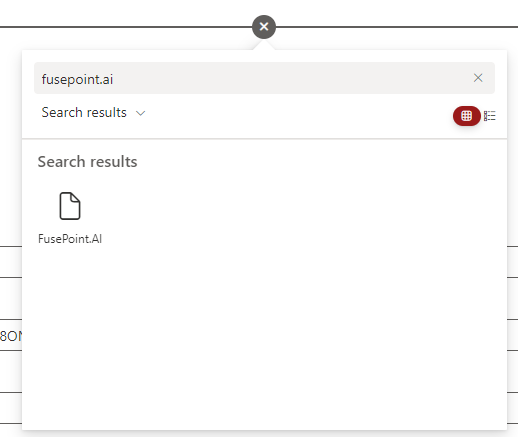
-
Search and select the webpart
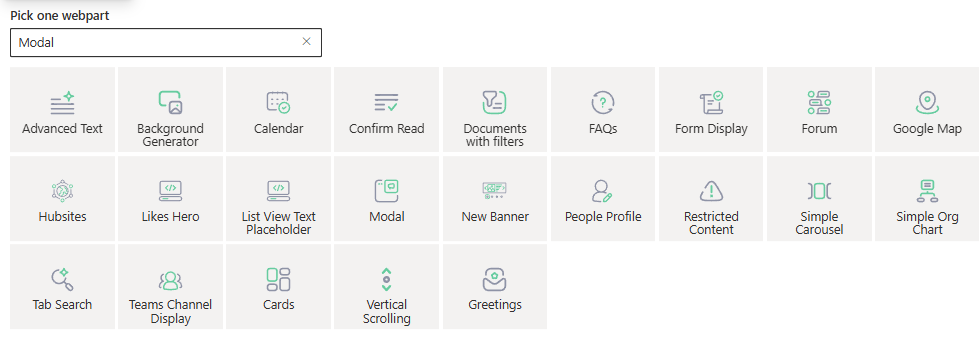
-
Configure the webparts. Each webpart have different settings.
Next Steps
Congratulations! You are all set. Next, you will see how to Configure FusePoint AI webpart.
Questions? Comment?
Reach out to out support team at support@fusepoint.app