Back
FusePoint AI Chatbot
Last updated: Oct 19th, 2024
Assumptions
-
We assume you have already purchased the FusePoint package. If you haven't, please complete your payment by clicking here.
-
We assume you have install the FusePoint package into your SharePoint environment. If you haven't yet, please review How to install FusePoint AI?
Overall
The FusePoint AI Chatbot brings the power of AI to your SharePoint environment, offering a seamless way to interact with and retrieve information from your site. With the ability to leverage SharePoint context, this intelligent chatbot enhances productivity by providing quick, accurate responses and direct access to relevant documents. Administrators can customize the chatbot’s appearance, manage interaction settings, and track conversation history, making it a flexible tool for optimizing both user experience and workflow efficiency.

Access Configuration
To access the settings for FusePoint AI Chatbot:
-
Navigate to the page where you initially added and configured the FusePoint AI webpart. (See How to configure FusePoint AI? for more details.)
-
Once on the page, enter locate the "AI Chatbot" section.
-
From there, you’ll be able to modify the chatbot settings such as appearance and interactions.
Appearance Settings
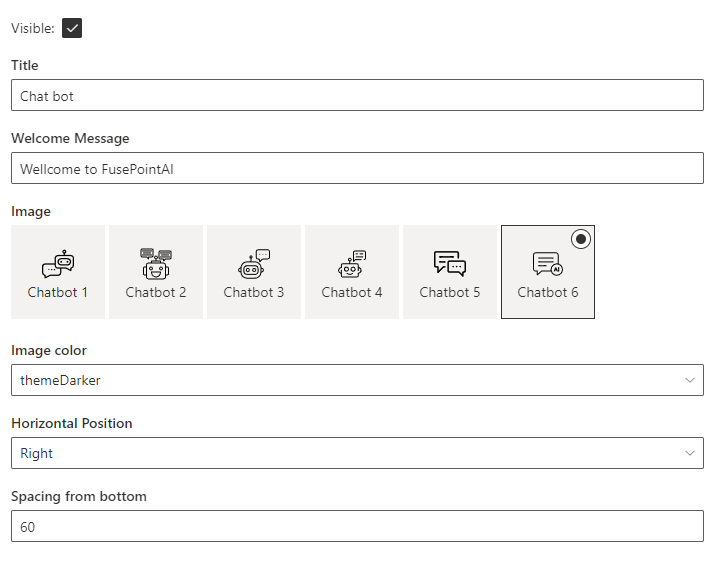
In the Appearance Settings, you can adjust how the FusePoint AI chatbot looks and feels on your page. This includes customizing the chatbot’s title, the welcome message that users see upon opening the chat, and its position on the page. You can set it to appear on the left, right, or center depending on your design preferences.
-
Visible: allows you to show or hide the chatbot
-
Title: Name of the chatbot
-
Welcome Message: The first message sent from the chatbot to the user upon opening the chatbot.
-
Image: Let's you select the image that will appear when chatbot is retracted. Clicking on the image will open the chatbot.
-
Image color: The color of the image
-
Horizontal Position: The position of the chatbot. It can be left, right or center.
-
Spacing from bottom: position in pixel from the bottom of the page for the chatbot.
Interaction Settings
Overall

The Interaction Settings section allows you to control how the chatbot manages conversations by configuring limits on message history sent to the AI and setting a maximum number of messages per user per day.
-
Number of Chat Messages For Completion: The number of previous messages that are sent to the AI along the current message.
-
Max Number of Messages Per User Per Day: Daily messages limit for a given user
SharePoint Context
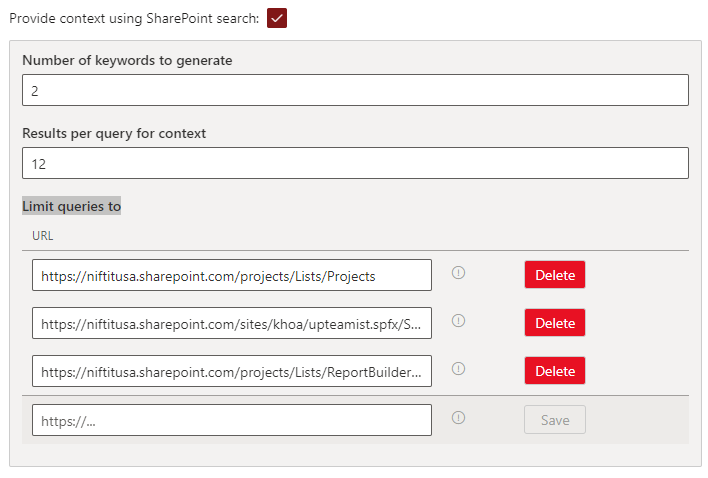
In the SharePoint Context section, you can control how the chatbot interacts with your SharePoint environment. This setting allows you to define which SharePoint content and document libraries the chatbot can access and reference. By configuring the context, you enable the chatbot to pull relevant information directly from your SharePoint site, ensuring more accurate and tailored responses.
- Number of keywords to generate: Each user's message is analyzed and keywords are generated to send to the SharePoint Search API. Using a high number of keywords to generate will provide a more selective set of results.
- Results per query for context: The maximum number of results from SharePoint Search API to consider and send to the LLM.
- Limit queries to: Allows you to set absolute path location from your SharePoint tenant. This will refine and ensure results are only coming from the particular locations inputted.
Tracking History
The Tracking History option allows you to manage how chat interactions are stored. You can choose to save conversation history in SharePoint for future reference, enabling you to track user interactions and queries. This feature provides valuable insights and analytics on how the chatbot is being used, helping you improve user engagement and optimize performance.
- Save Chat History to SharePoint: If selected, user's interactions will be store in SharePoint for analytics purpose. Default is checked.
Congratulations! The FusePoint AI Chatbot is now live and configured on your SharePoint environment.
Next let's review the configuration for the FusePoint AI Commands.
Questions? Comment?
Reach out to out support team at support@fusepoint.app